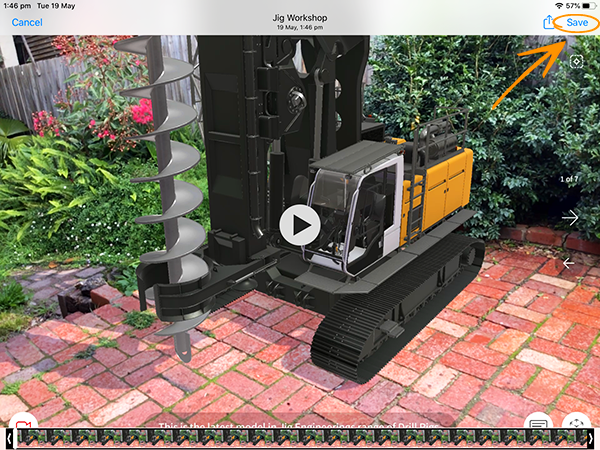Jig Presentations can be one of the best ways to explore and explain your 3D content as a conference group. Once you’re ready to present your Jig you can select to enter it in AR mode from the Jig Menu, or you can tap on the AR Mode  button to enter AR mode while in the Jig editor. Once in AR mode you can select to add people by tapping on the Presentation Mode
button to enter AR mode while in the Jig editor. Once in AR mode you can select to add people by tapping on the Presentation Mode  button.
button.
This will give you a shareable link that you can send via email, Slack, iMessage and host of other social platforms. This Jig Presentation link will work as long as the Presenter is still hosting the presentation. Once they close the presentation the link will expire.
We advise you to ensure your guests have the Jig Workshop installed before clicking on the link. If they do, tapping on the link will load them straight into your Jig. If they don’t have the Jig Workshop installed they will be directed straight to our install page. Once installed tapping the link again will load them into the Jig.

We recommend using the remote option for presentations. This mode has all our latest features and can host a maximum of 20 seats per presentation. It will also allow you to present with people and companies around the world.
Once all of your attendees have placed the Jig on a flat surface you will be able to begin stepping through your presentation.
While in presentation mode the Presenter will have control of the Jig, being able to scroll through the steps using the arrow buttons  and
and  . You will all be able to talk over the microphone, discuss the features and mechanics, and ask and answer questions as you explore the Jig. You can toggle your microphone on or off using the Microphone
. You will all be able to talk over the microphone, discuss the features and mechanics, and ask and answer questions as you explore the Jig. You can toggle your microphone on or off using the Microphone  button in the lower left hand corner.
button in the lower left hand corner.
Highlighting
A feature of remote presentations is that everyone will be able to highlight certain areas, or components of the model by tapping on them. This will bring up the highlight, directing your audience to what you wish to discuss.

Flat mode
If there is a problem with someone’s signal they can opt to view the Jig in Flat Mode  . This will help the Jig run more smoothly.
. This will help the Jig run more smoothly.
Recording
There is also an option to record the presentation with the Record  button, in case you want to take notes on what was discussed later, or if a member of the team is unable to make the meeting and wants to review what was discussed.
button, in case you want to take notes on what was discussed later, or if a member of the team is unable to make the meeting and wants to review what was discussed.
When the meeting is wrapping up press the record button again to end the recording. You will be directed to the recording on your screen. Press save in the top right corner and you will jump back to the presentation.
Make sure when the meeting is over to press Save.