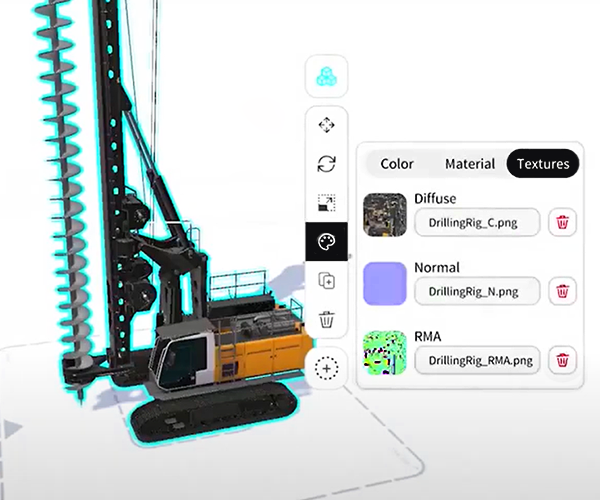You can now freely bring your own 3D models into the Jig Workshop to edit and explore using .OBJ files. Wavefront .OBJ files are one of the most frequently used model formats, in both professional and free 3D Modeling Software.
Exporting your OBJ file
There are many different programs that support the .OBJ format, such as Blender, Maya, 3DS Max, and ZBrush.
Here is an example of exporting an OBJ model from Blender.
For the best Jig Workshop experience we advise that:
- .OBJ files should be less than 30MB each, roughly 300,000 triangles.
- Multiple mesh objects can be exported as a single .obj file. They will be separated in Jig Workshop as Sub-Objects.
- If you want multiple Objects with sub-Objects attached you will need to export them as separate groups.
To explore the specifics of our model export/import guidelines click the link below.
To import an OBJ file to Jig Workshop make sure you have it saved to your device. Here are some ways to transfer your files onto the device.
- Send them using email.
- Send them to your iCloud, Google drive, etc.
- Download from the Internet.
- Send them using chats (for example Slack).
- Send them using Airplay, Bluetooth.
- Download from your computer using a cord.
Importing your Models
To import your own OBJ model tap on the Add Object  button in the left menu to open the model library, and then pressing the
button in the left menu to open the model library, and then pressing the ![]() button. Here you will be able to explore your folders and select your chosen .OBJ file.
button. Here you will be able to explore your folders and select your chosen .OBJ file.
OBJ’s and UV Map Support
One of the reasons the .OBJ format is so versatile is that it supports the use of UV Maps. This means that if you’ve created a UV map you will be able to add your own textures to your models inside the Jig Workshop. You’ll find the texture options in the Colour  button on your toolbar.
button on your toolbar.
For a more detailed look at importing textures you can go to our tutorial on Adding and Removing Textures.
Tutorial: Adding and Removing Textures